- 如何自己搭建一个个人网站?怎么搭建网站才属于自己呢?
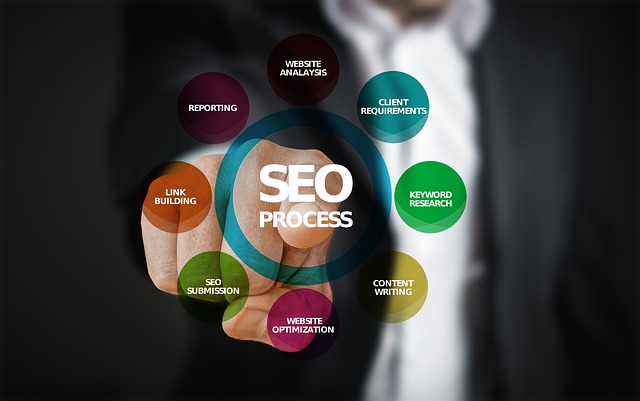
- 如何从0到1搭建一个个人网站

- 干货!教你3步搭建个人网站!
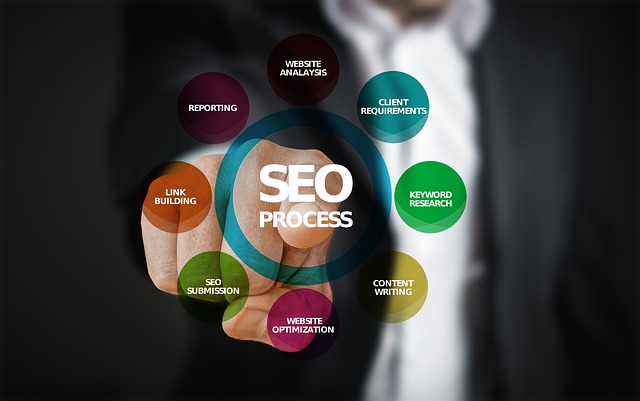
- 个人网站搭建超详细图文教程
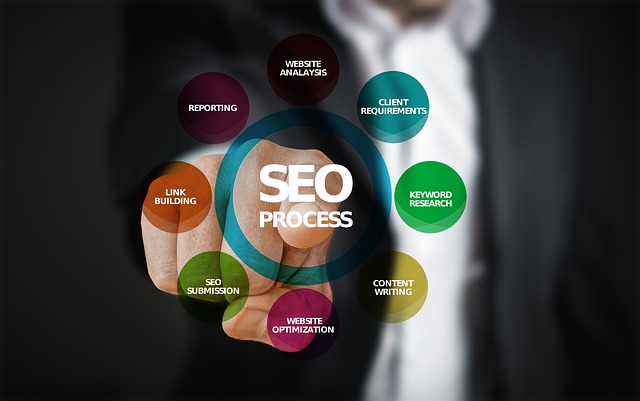
- 如何免费且快速地搭建个人网站?
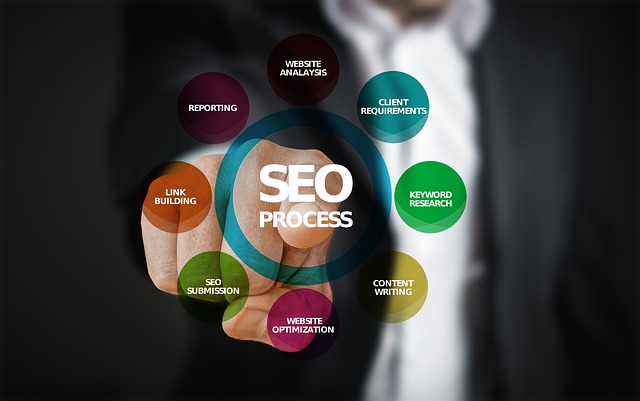
- 使用CDN 隐藏个人网站导航页端口 解决公网80端口被封禁 腾讯云原创“甜心教主”王心凌:如果不是《浪姐》,还有几个人会想起她呢?
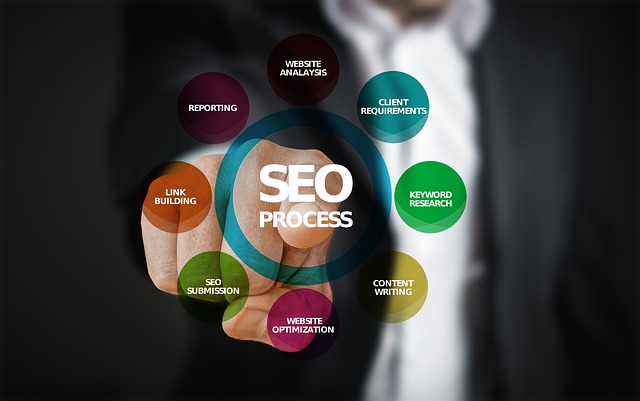
- 个人网页制作教程,四个步骤快速建站

- 极简教程小白也能快速搭建个人网站!

- 最新文章
- 经验分享
-
如何自己搭建一个个人网站?
如何搭建简单的个人展示网站?使用什么软件,工具?
最新文章 -
8步快速搭建个人网站
全文一共约5800字,图片59张,预计阅读时间10分钟。点击目录,即可快速跳转到对应内容。 你还在知乎上发文章,写回答吗···
经验分享 -
个人如何快速的搭建一个自己的网站
如何快速创建一个个人网站,好大的话题,不过这个也可以用会者不难来形容,所以今天我们只能简单说一下大概:1、申请一个域名网···
最新文章 -
超详细图解:从 0 搭建一个个人网站,也太简单了吧
大家好,我是明哥。前两天我用WordPress 给自己搭建了一个网站,整个过程非常的顺利,体验非常地好,于是我就整个过程···
经验分享 -
如何创建自己的个人网站?
如何创建自己的个人网站?在搭建网站之前我们首先需要准备好网站域名和服务器,因为很多人对域名和服务器…
经验分享 -
简单技巧分享:怎么制作自己的个人网站
随着个人创业的流行,很多个人也需要一个比较详细的网站来展示自己,开展个人业务,或者积累粉丝等等魔域sf_魔域sf_。那么···
最新文章 -
极简教程小白也能快速搭建个人网站!
1. 引言欢迎来到“极简”系列教程,在这里,我们不会把你淹没在专业术语的汪洋和繁琐步骤中_私服魔域。相反,我们将通过简洁···
最新文章 -
新手如何搭建个人网站(个人网站搭建分享)
近几年跨境电商的发展让很多人都对这个生意跃跃欲试,不少人都希望给自己搭建独立站来尝试创业_魔域私服外挂_。又或者是喜欢分···
经验分享 -
教你搭建一个属于自己的网站(保姆级教程)纯小白也学的会
声明:以下仅为本人的个人见解,如果有不对的地方还请大佬指教,我会虚心接受。不嫌弃的话,给个小小的关注➕赞同吧,如果有问题···
最新文章 -
教你如何从零开始搭建一个属于自己的网站
更新为了解决 Hexo 的热更新和开发体验问题,我开发了 Valaxy 替代文中的 Hexo_魔域私服_。因此文中的一些···
经验分享




 2024-03-09 来源:本站
2024-03-09 来源:本站哈喽大家好 ,我是小宇.之前做了一期0成本搭建个人网站的教程.准确来说是, 0经济成本.反响还不错.但是毕竟是0成本,受限太多.很多小伙伴想学习如何在服务器上搭建网站.正好大学期间,简单的搭建过一些网站,我又做了一些功课,今天小宇就教大家,0基础在服务器上搭建属于自己的网站.废话少说,正片开始.1.拥有一台服务器.这里以阿里云的 云服务器ECS为例.
打开 (https://t.aliyun.com/U/DC0800)这个网址
新用户可以领取三个月的免费服务器
不只是服务器!
打开 (https://t.aliyun.com/U/DC0800) 这个网址 ,就能看到所有可以免费使用的产品了!
云服务器
数据库等等产品!!!
趁活动在,抓紧去白嫖!!!可能有些小伙伴已经不是新用户了,那小宇这里就花重金,购买一台服务器.顺便演示一下如何购买服务器.
首先点击立即购买,
就跳转到了购买服务器页面
一定要选择快速购买
如果你是大佬请忽略....
服务器所在地域的用户响应更加迅速.
这里根据自己想要服务那个地区的用户,来购买相应的服务器.
提一嘴,香港和国外地区的服务器不需要备案
产品规格和我选择一样的就可以
镜像选择CentOS,
这是Linux系统,效率要比Windows高.
如果软件只能在Windows上运行,就选择 Windows Server
系统版本选择 CentOS7.9,这是一个比较稳定的版本
下面的内容默认即可.
最后,就可以以70元拿下一台属于自己的服务器.
2.配置服务器
来到云服务器ECS界面就能看到,
自己刚买的服务器了.
点击服务器名称.
就来到了服务器实例详情界面.
在这里你可以更改服务器的各种信息.
点击重置实例密码,来初始化密码
可以跟我创建一样的密码,方便后面的操作
做完教程,密码就会改!
设置密码后需要重启服务器
连接服务器
点击远程连接
通过Workbench远程登录服务器
用户为:root
密码:Aliyun_ECS6 (如果你设置的密码和我的一样的话)
登录成功!!!
3.安装宝塔面板
官网: (https://www.bt.cn/new/index.html)
点击立即免费安装
然后点击,Linux面板7.9
因为我们安装服务器是,选择的是CentOS7.9
然后点击 安装脚本
复制CentOS安装脚本
将安装脚本粘贴到远程连接中
回车运行脚本
过程中会让你多次输入 y确认安装.
输入 y后,记得回车确认
安装过程会持续 2-5分钟
看到 Installed successfully! 代表安装成功!
一定要将这些信息保存起来,后面会用到的!
外网面板地址: https://39.105.114.216:13039/971386e8
内网面板地址: https://172.28.253.126:13039/971386e8
username: wegzscre
password: 48fdc84b
If you cannot access the panel,
release the following panel port [13039] in the security group
若无法访问面板,请检查防火墙/安全组是否有放行面板[13039]端口
因已开启面板自签证书,访问面板会提示不匹配证书,请参考以下链接配置证书
https://www.bt.cn/bbs/thread-105443-1-1.html
这里提示我们要放行端口.
我这里需要放行的端口为: 13039.
和大家的可能不一样,以宝塔提示的为准
4.放行端口
宝塔面板安装成功后,关闭远程连接即可
在云服务界面,点击左侧的安装组
你可以点击实例名称,也可以点击右侧的配置规则
入口向—>点击手动添加
我们需要添加两个端口:
端口范围:80/80 (代表从80到80)
源:0.0.0.0/0 (代表所有IP都能访问)
端口范围: 13039/13039
源:0.0.0.0/0
点击右方的保存后
我们添加的端口就会显示在这里.
5.登录宝塔面板
输入安装后,
在浏览器中输入宝塔面板的外网地址:
Edge浏览器直接拦截,建议使用Chrome浏览器登录
在Chrome浏览器中也会显示不安装,但是可以登录
点击高级
然后点击 继续前往!
然后输入宝塔提供的账号和密码
需要绑定宝塔账号
没有账号,注册一个即可
登陆成功就会显示这个界面
6.部署WordPress
第一次来到宝塔面板.
会推荐你安装LNMP运行环境.
点击一键安装即可
宝塔会自动安装.
安装过程需要10-20分钟
服务器越好,安装越快.
安装完成后
1. 点击左侧的软件商店
2. 点击顶部的一键部署
3. 选择一键部署 WordPress
修改弹窗中的信息,
1. 域名填写服务器的公网地址,大家的都不一样.
2. 根目录跟我修改成一样的即可
3. 修改数据库的账号密码.
然后提交
返回此信息,代表部署成功!
图中的信息,一定要记录好
数据库账号资料
数据库名:sql_xiaoyuboi
用户:sql_xiaoyuboi
密码:xiaoyuboi
访问站点:http://39.105.114.216/index.php
7. 初始化WordPress站点
将站点地址,粘贴到浏览器中
http://39.105.114.216/index.php
此界面为WordPress后台界面,
出现此界面,代表成功部署WordPress!
选择简体中文
开始安装
填写刚才生成的数据库信息
运行安装程序
这个界面可以随便填写
安装成功!
8.登录WordPress后台
后台地址: 服务器公网地址/wp-login.php
我的:(http://39.105.114.216/wp-login.php)
账号密码,就是刚才设置的
成功登录WordPress后台!!!
你可以在后台写文章
文章内容非常丰富,文字,图片,视频等都支持.
写完成点击右上角的发布即可.
9.查看网站首页
在浏览器输入服务器公网地址:
(http://39.105.114.216/)—我的地址
(服务器配置越差,打开网页速度越慢)
可以将图片上传到图床上,来缓解服务器的压力
以上你就拥有了一个个人网站了!!!
10.更换网站主题
WordPress不但搭建简单,
而且还有上万个主题供你选择。
主题网址:(https://cn.wordpress.org/themes/#)
每个主题都可以免费预览
以Neve主题为例
点击下载,可以将主题下载到本地
主题包为 .zip的压缩包
在后台外观菜单栏中,点击安装主题
把主题的zip压缩包上传到这里,进行安装
安装成功!(大概1分钟之内)
一定要点击启动,主题才会变化
OK,这里主题就发生了变化。
因为没有上传图片所以感觉比较单调
后台的其他功能
你可以管理他人的评论
管理用户
安装插件等等。
通过以上步骤,一定能搭建一个属于你自己的网站。
我是小宇,我们下期再见,拜拜~
文章版权声明:除非注明,否则均为本站原创文章,转载或复制请以超链接形式并注明出处
上一篇:五大步骤快速搭建个人网站
下一篇:免费搭建个人网站系列教程「一」
